How can you become faster at modeling? In this article, I highlight the keyboard shortcuts I use most often, and demonstrate how helpful they are in saving time while modeling. You can also download my custom keyboard shortcuts at the bottom of this article, and import them into your SketchUp.
Many people are intimidated with the idea of having to remember a ton of keyboard shortcuts, but I assure you, the majority of them are obvious and easy to remember. Start out with a few simple ones, like Spacebar, P, and R. Then build on from there.
Default Keyboard Shortcuts
SketchUp has a number of keyboard shortcuts configured by default. You can also add your own, custom keyboard shortcuts by going to Window -> Preferences -> Shortcuts. Below are some of my most frequently used keyboard shortcuts. By tapping the designated key, you’ll activate that tool without having to select it from a menu or toolbar.
- Spacebar – Select tool
- R – Rectangle tool
- L – Line tool
- M – Move tool
- P – Push/pull tool
- S – Scale tool
- Q – Rotate tool (This is one with a weird letter. But I remember it because the letter Q is round, and has a “handle” on it. So you could grab the handle and rotate it around
![😉]() )
) - E – Eraser tool
- G – Make Component (See below, I created a custom shortcut SHIFT + G to make group)
- Arrow keys – Lock axis
Watch the video below to see how fast keyboard shortcuts are, as well as my 6 custom keyboard shortcuts.
I pretty much always use exact dimensions, so I’m always typing numbers to define measurements as well. The arrow keys are also frequently used to lock axis any time I’m drawing a line, or moving an object.
If you’d like to see a guide to all the built-in SketchUp keyboard shortcuts, sign up for my email list and you can download it for free.
Custom Keyboard Shortcuts
In addition to the default keyboard shortcuts that I use, I have found the need over the years to add a few additional custom keyboard shortcuts as well. You can add your own custom keyboard shortcuts, or, if you like the one I use, you can download my keyboard shortcuts and import them right into SketchUp. (Download link at end of tutorial.)
To add a custom shortcut, go to Window -> Preferences -> Shortcuts. Then, select the command you’d like to create a shortcut to. Where it says “Add Shortcut”, click in the text box then tap the key combination (or single letter) you want to use for the shortcut. Click the plus sign, and you’re done. 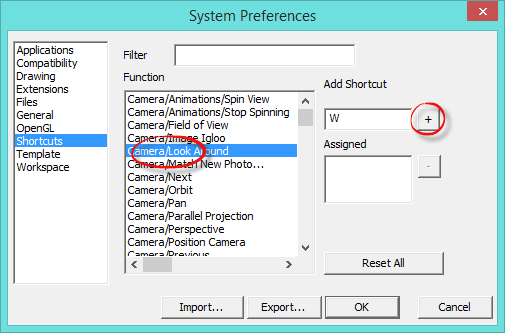
Controlling what you see at any given moment
X = Hide Rest of Model
One of the ways I’m able to increase my speed, and reduce frustration, is to have control over what objects I see in my model. SketchUp has a great feature built in called Hide Rest of Model, and what that does is it hides anything outside of the current groups or component that you’re editing.
To be able to toggle back and forth between this is super helpful, so I’ve assigned it to the letter X.
N = Hide Selected
J = Unhide Last
 I’ve also found it useful to be able to temporarily hide selected faces, and quickly unhide them. For instance, when creating a model for 3D printing, it needs to be solid. If you have any extra faces or edges “inside” the model, they need to be deleted. Sometimes you can locate these extra entities by switching to Xray mode, but it tends to be a bit overwhelming when you can see all the edges in your model.
I’ve also found it useful to be able to temporarily hide selected faces, and quickly unhide them. For instance, when creating a model for 3D printing, it needs to be solid. If you have any extra faces or edges “inside” the model, they need to be deleted. Sometimes you can locate these extra entities by switching to Xray mode, but it tends to be a bit overwhelming when you can see all the edges in your model.
By temporarily hiding a face, I can quickly identify what needs to be deleted, then I can unhide the face when I’m done.
I use the letter N to hide selected, and the letter J to unhide last. This is silly, but the way I remember the shortcuts is N stands for “NO! I don’t want to see this object right now.” And J stands for “Just Joking… You can be visible now…” It also helps that the letters are right next to each other.
CTRL + D = Hide Dialogs (toggle)
One of the things I love about having dual monitors is that I can place all the popup windows in one screen, and have a full workspace in the other. But sometimes I have everything in one screen if I need to have the other monitor occupied by a PDF, or something.
SketchUp has a built-in command that hides all open windows temporarily. If things are getting cluttered and I need to be able to see my model, I just hit CTRL D to hide all the windows, and when I need the windows back, I hit CTRL D once again.
Creating groups
SHIFT + G = Create group from selected
One of the most common things you do in SketchUp is turn things into groups and components. SketchUp already has the letter G assigned to make a component from the selected entities, so it only seemed right to create a custom shortcut using SHIFT + G to make a group.
Paste in Place
SHIFT + V = Paste in Place
Paste in place is a really useful action built into SketchUp, that is not very well known. To understand what Paste in Place does, you first need to understand groups and components.
Paste in Place allows you to copy or cut an object from one group/component, and paste it into another without moving it from its physical location. When you Paste in Place, the copy will appear at the same exact coordinates and orientation as the original.
This is really useful for when you are reviewing the organization of your model, and need to move things from one group/component to another.

Download my Keyboard Shortcuts
If you’d like to download these keyboard shortcuts, you can download them below
Download Custom Shortcuts Here
Once you’ve downloaded them, go to Window -> Preferences -> Shortcuts, and click Import. Select the shortcuts file you downloaded and click ok. Just be aware that that importing these shortcuts will override any custom shortcuts you already have, so you might want to backup yours just in case.
The post Double your speed in SketchUp with keyboard shortcuts appeared first on www.MasterSketchup.com.
 )
)