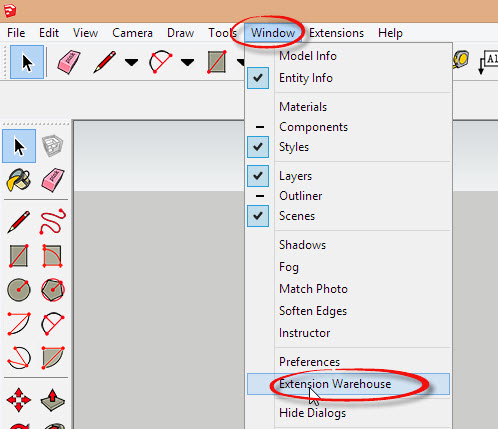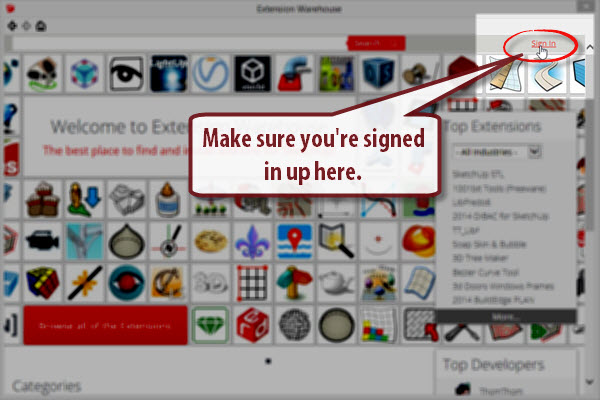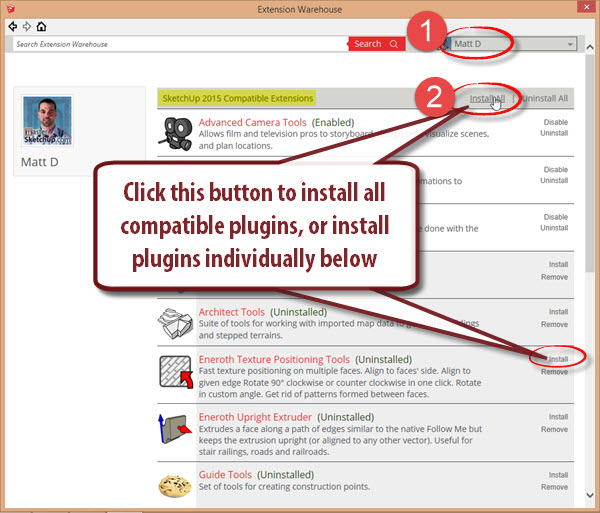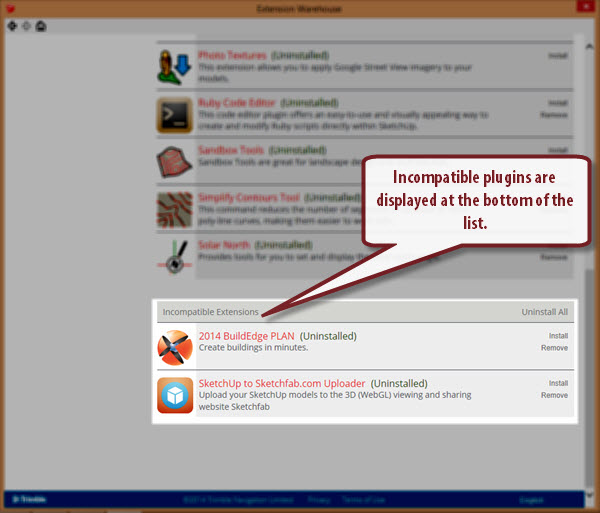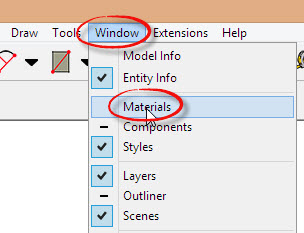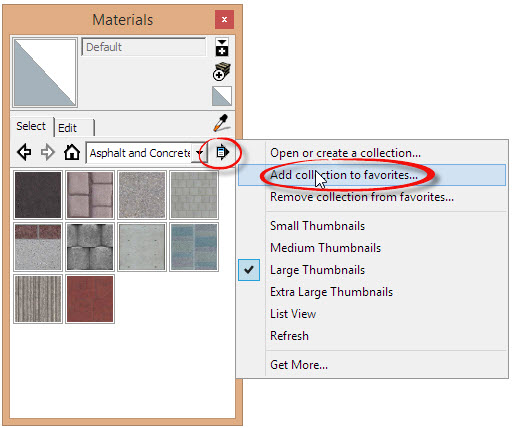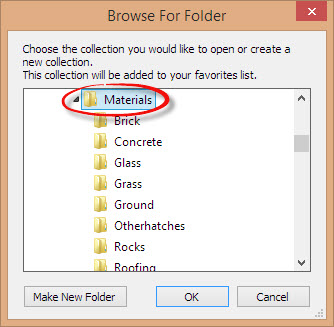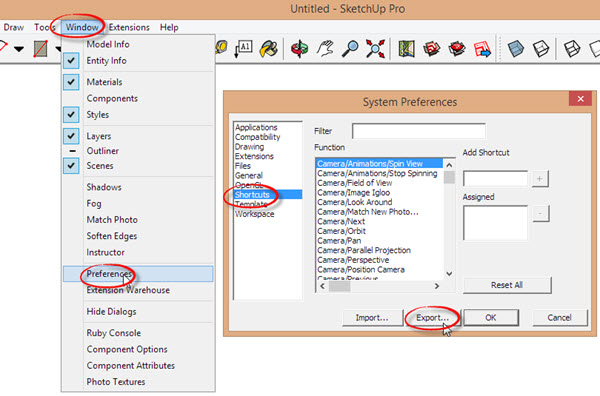Any time there is a new major release of SketchUp, a rush of fear and panic overcomes you at the thought of having to reinstall plugins, reconfigure settings, and just get everything up to speed on the new version without missing a beat. In this article, I’ll show you how to to make upgrading painless.
SketchUp 2014 and SketchUp 2015 can be installed at the same time on your computer.
When you install SketchUp 2015, there are actually many settings that will be migrated over from 2014 automatically. Things like keyboard shortcuts, folder preferences, and system preferences will transfer over to 2015.
Migrating to a new version
This is a long article, so I’ve broken it down into sections. For most people, you’ll want to know how to migrate your plugins. If you haven’t done any customizing of materials, components, styles, templates, or scrapbooks, that’s all you need to do. The installation will take care of installing the default libraries, and you’ll be good to go.
But, if you have custom files you need to migrate over, you’ll want to check out the other sections as well.
-
Migrating Plugins
-
Migrating Materials, Components, Styles collections
-
Migrating Keyboard Shortcuts/Default folders (If installing on a separate system)
-
Migrating SketchUp Templates
-
Migrating Templates and Scrapbooks (LayOut)
Again, if you haven’t customized any of these items, you don’t have to do a thing. The new version of SketchUp will automatically install its own set of defaults and you can move on. But if you expect that you’ll one day want to customize or add materials, components, styles, etc on your computer, keep reading.
Note: When I start to get into the location of files, it’s specific to Windows. On a Mac, your files will be found in a different location. Macs are also different in how they handle materials.
Plugins
Why are plugins such a big fuss to migrate to a new version? Sometimes, old plugins are not compatible with newer versions of SketchUp. It’s up to the plugin author to keep their plugin up to date. Out of date plugins may cause problems with SketchUp or with other plugins you have installed, or the plugin just might not work.
Restoring Plugins using the Extension Warehouse
If you’ve installed plugins using the SketchUp Extension Warehouse, you can reinstall all of your plugins in a few clicks. One of the advantages of using the Extension Warehouse to manage your plugins, is that it will keep track of compatibility for you. If a plugin is not compatible with your new version, it won’t allow you to download it.
- In SketchUp 2015, go to Window -> Extension Warehouse
![Extensionwarehousemenu]()
- If you are not signed in, click on the “Sign In” button on the top right corner of the window.
![signin]()
- Once you’re signed in, click on your name in the upper right corner. This will bring you to a list of all the extensions that you’ve ever installed using the Extension Warehouse. At the top of the list are all SketchUp 2015 Compatible Extensions, and all you have to do is click “Install All” and it will download and install them all for you.
![install]()
- If you’re curious to know which of your plugins are incompatible with the new version, just scroll down to the bottom of the list, and you’ll see them. (It’s a good idea to go to the plugin author’s website to see what the status is on a new version.)
![incompatible]()
Once you’ve got the plugins installed, you’ll have to place the toolbars where you want them in your workspace, (If the plugins happen to include toolbars.)
Reinstalling plugins with Sketchucation Plugin Store/Manager
The other plugin management solution I recommend is the Sketchucation Plugin Store (Download Here). If you’re a power user of plugins, you’ll appreciate the additional features included in this free plugin. Here’s just a few reasons to download the Sketchucation plugin store.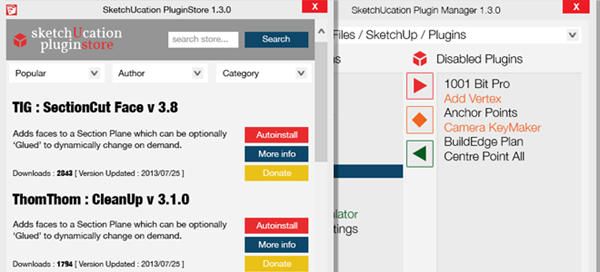
- Access to more plugins – Gain access to hundreds more plugins than what’s available in the Extension Warehouse. As of writing this, Extension Warehouse has about 290 plugins, while the Sketchucation Plugin Store hosts over 700. Some authors’ plugins can only be found on Sketchucation. (Like Fredo6.)
- Create Plugin-Sets for different types of modeling - When I’m modeling terrain, I have a specific set of plugins I like to use. When I’m creating models for 3D printing, I have a different set of plugins. Modeling kitchens, houses, etc, they all have specific plugins. If you keep all your plugins active, it significantly slows down SketchUp. Using the Sketchucation Plugin Manager, you can define your own custom “plugin-sets”, and you can enable/disable predefined sets of plugins with a couple clicks depending upon the type of work you’re doing.
- Sync plugins across computers/versions - If you have multiple workstations or multiple versions of SketchUp, you can use a feature called “Bundles”. Bundles will identify which plugins you have installed on your system (in each version of SketchUp), and lets you choose and sync those plugins on a new system, or in a new version of SketchUp on the same system.
- Supports multiple folder locations - The Sketchucation Plugin Manager supports the ability to install plugins in any folder. This is handy if you’re a control freak and like having your plugins organized in different folders depending upon plugin type, or if you have a folder that’s sync’ed with the cloud that you want to use.
Manually Installing Plugins
Remember back in the day when you had to manually install plugins by putting them in the plugins folder? Well, those days are over! There are better ways to manage your plugins (see above), but if you insist on having to manually install, you can read about it in this SketchUp help article.
Back to Top
Materials, Components, Styles Collections
If you have any custom materials, components, or styles, you’ll need to locate the folders they are saved in, and either set them as favorites in your new version of SketchUp, or add them to the default Materials, components, or styles folder. The method is nearly identical for materials, components, and styles, so let’s just review how to migrate custom materials, and you can apply the same thing to components and styles.
How Materials are organized in SketchUp
By default, SketchUp installs with an assortment of materials, saved within one of the installation folders (I found mine in C:/Program Files/SketchUp/SketchUp 2015/Materials ) Whatever you see in this “Materials” folder, is what will appear first in the drop down menu when you open the Materials Window in SketchUp.
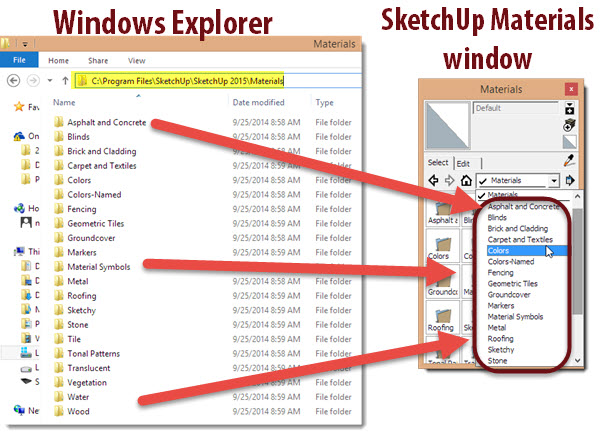
Each one of those selections in the drop down menu directly correlates to a folder on your system. When you click on the folder name, all the materials in that folder will appear in the Materials window. (If there are any additional folders inside, you’ll be able to click on those as well.)
While you can add or delete materials and folders inside the default SketchUp Material folder, SketchUp gives you the option to add other folder locations to the drop-down menu by creating favorites. A favorite folder can be located anywhere on your system, so that’s the advantage of using favorites. The disadvantage is that favorites show up on the bottom of the list, are sorted separately from the default material folders, and can be somewhat inconvenient to navigate to and edit.
To sum it up, you need to:
- Find your old custom materials. (In either the old default materials folder, or in old favorites you’ve saved)
- Decide if you want to move them to the new default Materials folder.
-OR- - Add the folder location as a favorite.
Finding your old default folders
If you’ve customized the default materials folder in previous versions of SketchUp, you need to go into the Sketchup installation folder to copy your custom materials.
You’ll have to do some hunting around to find them, but they are most likely in a folder similar to (C:\Program Files\SketchUp\SketchUp 2014\Materials, or C:\Program Files (x86)\SketchUp\SketchUp 2014\Materials)
Finding your old favorites
If you’ve used material favorites in the past, but don’t remember where they are saved, just open the old version of SketchUp, go to Materials Window -> Details -> Remove from Favorites, and it will list all the file locations for your favorites. (Just note the location of these folders, and click cancel. )
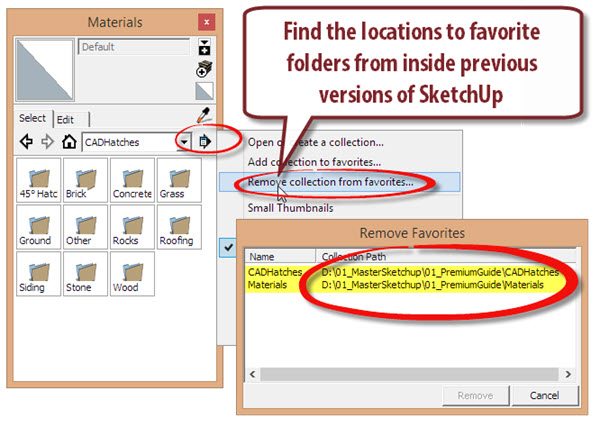
Once you’ve located your old materials, you can copy and paste them into the new SketchUp 2015 materials folder (Found at C:\Program Files\SketchUp\SketchUp 2015\Materials). You don’t need to overwrite duplicates, since they’re the same. (Unless, of course, you’ve customized them) If your materials were located in a different folder and linked as a favorite, you just need to add it to SketchUp 2015 as a new favorite.
To add a folder to your favorites, do the following:
- In SketchUp 2015, open the Materials Window.
![window_materials]()
- Click on the “Details” button, and click on “Add Collection to Favorites…”
![addtofavorites]()
- Browse to the folder you’d like to save as a favorite, and click Ok. (See above if you need help locating old materials libraries you’ve created in the past.)
![browseforfolder]()
 That folder will then be added to the bottom of the list in the drop-down menu. As you can see, this can sometimes be a pain, because now, in order to get to your favorites, you’ll need to scroll down every time you click the drop down menu.
That folder will then be added to the bottom of the list in the drop-down menu. As you can see, this can sometimes be a pain, because now, in order to get to your favorites, you’ll need to scroll down every time you click the drop down menu.
If you find yourself rarely using some of the default materials, you might want to consider going into the default materials folder and reorganizing them in a way that fits your use. You may even prefer to just place materials directly into the SketchUp Materials folder, instead of using the “Add to Favorites” function.
According to this SketchUp help article, if you have a Mac, you can’t change the default SketchUp materials. ![]()
Keyboard Shortcuts/Default folders
As you probably know, I’m a big fan of keyboard shortcuts. This is one of the settings that will update to your new version automatically. But if you’re installing SketchUp on another computer and want to import your keyboard shortcuts from your other computer, follow these steps:
- In the version of SketchUp that you’d like to export the settings from, go to Window -> Preferences-> Shortcuts -> Export.
![shortcutsexport]()
- In the SketchUp program you want to import to, go through the same procedure, but click on import, and select the file you want to import.
This will also import the Files settings found under System preferences as well.
Back to Top
SketchUp Templates
To import custom templates from a previous version of SketchUp, you’ll have to locate the folder they are saved in, and copy & paste them into the SketchUp 2015 Templates folder.
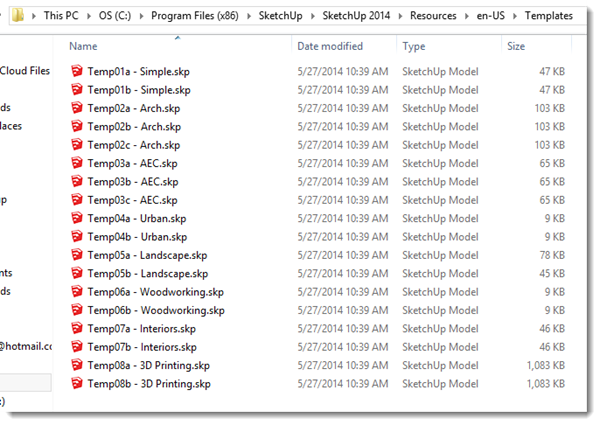
SketchUp 2015 64-bit folder location C:\Program Files\SketchUp\SketchUp 2015\Resources\en-US\Templates
Back to Top
LayOut Templates, Scrapbooks
To migrate custom LayOut templates and scrapbooks, you need to locate your existing custom templates, then, go into LayOut 2015 and add that folder location to the template folder preferences.
The best way to locate your folders is to open up your old version of LayOut, go to Edit -> Preferences -> Folders, and look at the locations of template and scrapbook folders.
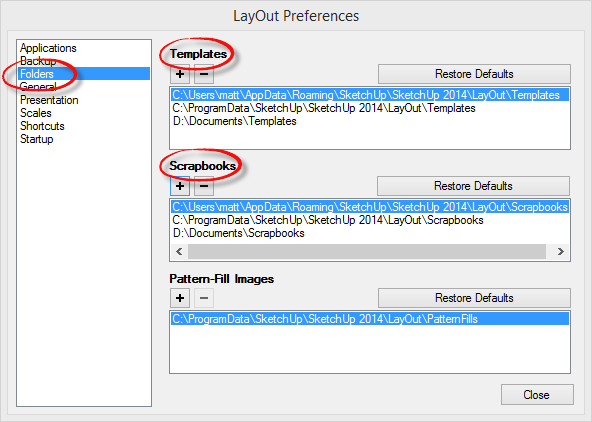
Then, open up LayOut 2015, navigate to the same Folders preferences, and add your custom folders to the folder preferences by clicking the plus sign.
It’s up to you to know whether or not you’ve ever added to or changed the default templates. If you haven’t, there’s no need to add the 2014 ones to the 2015 ones, since LayOut 2015 includes the identical templates by default.
Back to Top
The post Migrating plugins, materials, components and other settings to SketchUp 2015 appeared first on www.MasterSketchup.com.