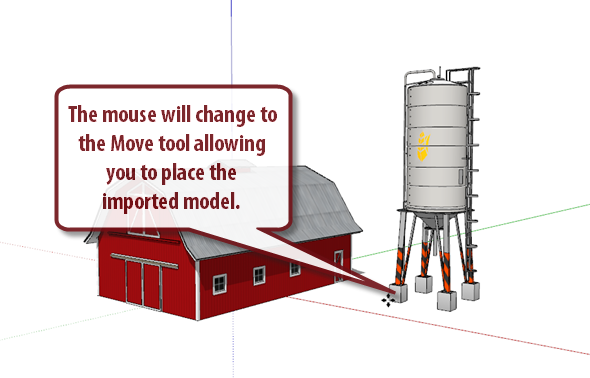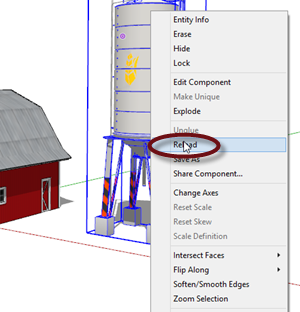Did you know that you can split up a SketchUp file into multiple smaller files? They can be referenced and updated in a master SketchUp file, which is useful when working on a project with multiple team members. It’s also helpful for managing a large number of scenes in a project.
XREF in SketchUp?
Importing into SketchUp
Importing files into SketchUp works differently than an XREF in AutoCAD. In SketchUp, you’re actually placing a copy of the imported file into your SketchUp model. In AutoCAD, the XREF isn’t copied into your drawing, it’s just linked to it. (You can Bind or insert an XREF into a drawing if you want, however.)
Although you’re placing a copy of the imported file into SketchUp, you have the ability to update it. Let’s say you have a model of a barn and a silo, and you’re having someone else model the silo while you work on the barn. You can import the silo into the main model, and if there are any changes made to the garage at a later point, you just right click the silo and select “Reload”.
Image may be NSFW.
Clik here to view.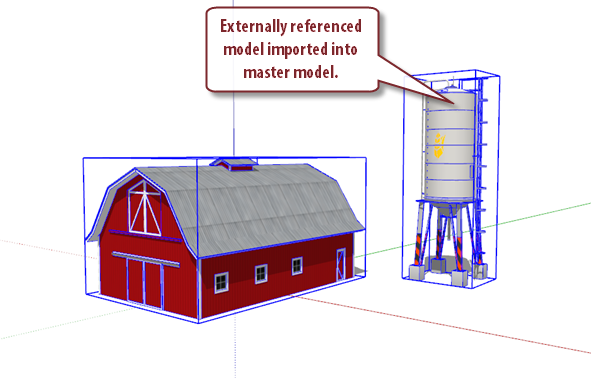
Reloading a file will update it with any changes. As long as the axes origin hasn’t moved from the original location, the model will update and stay in the location it was originally placed.
Why Use Externally References Models?
There are many benefits to using externally referenced models. But it goes without saying that it does add an additional level of complexity to your project, so you need to determine if it’s really necessary, and you need to stay organized.
Here are some example uses for externally referenced models:
- Increase Performance - Break your model into smaller, more manageable files so your computer doesn’t have to processes the entire model at once. Import the smaller files into one master file for final production. (An alternative method would be to organize your model using layers, and hide the layers of your model that you are not currently working on.)
- Collaboration - Assign parts of a project to different people to allow multiple people to work on a project at the same time or from remote locations. Reload the different files into the master model to complete the project.
- Scene Management - When you import a model, the scenes DO NOT come with it. This is a great feature because it allows you to have multiple versions of the same model, but with different scene configurations. So you might have one model with scenes set up for an animation fly-through video. Another model might have all your scenes set up for viewports in LayOut. The two models are identical, with exception to the scenes.
- Section Plane Management - If you are overwhelmed with the number of section planes in your master model, create a new model, import your master model, and add section planes there.
- Version Control - When you reload a model reference, you have the ability to select a different model than the one originally imported. This can be used to replace different versions of an imported model. (On smaller projects, it might make more sense to have multiple versions of parts within your model be managed using layers.)
- Template Objects - If you have objects that you use in your models over and over again, save them to your computer in a custom component collection. This will allow you to quickly pick and place them in your models from the Component window. If you ever update the source component, any models that have previously imported that component won’t change unless you manually reload the model reference.
Watch the Video Tutorial
How To Import And Update An Externally Referenced Model
Importing a model is very easy. You can actually import a number of different file types into SketchUp, but for this example, we’re only going to be talking about import SketchUp models.
- Go to the File menu -> Select Import.
Image may be NSFW.
Clik here to view.![File Import]()
- In the window that pops up, make sure the “Files of type” drop down menu reads “SketchUp Files (*.skp). (You can actually do this with ANY type of importable file, but this article is specifically about using other SketchUp files )
- Select the SketchUp Model you’d like to import, click Open.
Image may be NSFW.
Clik here to view.![Select Model to Upload]()
- The Move tool will then activate, allowing you to locate the imported model into your active model in relationship to its origin. Simply click to place the imported model.
Image may be NSFW.
Clik here to view.![]()
Models will import as components into your main model. Components have a ton of additional features aside from being able to place identical copies of themselves throughout your model. It’s these additional features of components that give you the power to update imported models.
If you’ve made changes to a model that you’ve imported into your main model, you can go into your main model and reload the import in order to show all the changes.
Changes made to models that have been imported into other models are not automatically updated. You need to update them manually.
How to update a component in your model
- Right click the component you’d like to update -> Click “Reload”. (Remember, you can do this with ANY component in SketchUp, not just imported ones.)Image may be NSFW.
Clik here to view.![Reload]()
- In the window that pops up, select the file you’d like to update the component with -> click Open.
- The imported model will be replaced by the file you selected, and located in relationship to its origin.
The most critical part is how to locate the referenced models in your main model. You can take a number of different approaches to this, and it all depends on the type of objects you’re referencing and how they relate to one another in 3D space.
Examples of Locating Imported Models
There are many different ways to approach this. You can start out with one model, then export different objects to work on them individually and import them back in at a later time. Or you can import models that have already been created into your main model. Here are some examples of different approaches you might take:
- All models are drawn referencing the same absolute axis origin. When they are imported into a master model, their origins are all located at the axis origin of the master model.
- Models are drawn independently, with no significance placed on origin location. The models are later assembled into a master model file, where they are manually moved and located where they need to be.
- The entire project starts out as one master model. At a certain point in the design, individual components are exported by right clicking them and selecting “Save As”, where they can then be sent to another team member to be worked on and re-imported at a later time.
- A rough “reference model” is created that is sent out to various team members. They use that reference model to help them locate and model specific objects inside of it. When they are ready, they export the objects they created, leaving the reference model behind. Those objects are then imported into the master model.For example, you may create a shell model of a building, and send it out to an interior designer who fills the building with furniture objects. The interior designer then exports only the furniture, so you can import it into the final version of the master model.
Using External References For Scenes And Section Planes
Another great way to use external references is to provide greater flexibility with creating scenes and section planes.
Create a new model, and import your master model into it. Now, add section planes to the model without opening the component. You also have a fresh palette for scenes as well. This just adds another dimension of flexibility with scenes and section planes.
Don’t get too carried away with this, because it’s easy to make a project much more complex than it needs to be. But if you’re able to stay well organized, and keep track of the different versions of referenced models and remember when to update the references, this is a great method to give you more control over your model.
The post SketchUp External References appeared first on www.MasterSketchup.com.