To celebrate the launch of my new book ‘SketchUp to LayOut”, I hosted a free webinar on launch day. (If you missed the webinar, you can watch the replay at www.Sketchuptolayout.com) This was my first ever live event, so needless to say it didn’t go off without a hitch. Shortly after the webinar, I slapped myself on the forehead as I realized some of the essential tips I forgot to mention in the webinar. So here they are:
The Best Feature of LayOut
This one is so obvious, I can’t believe I forgot to mention it. Hands down, the best reason you should be using LayOut to present your SketchUp models is that LayOut maintains a dynamic link to your SketchUp models. This means that you can insert viewports of your SketchUp model into a LayOut document, and if you ever make any changes to the model down the road, you can tell LayOut to update the viewports to reflect those changes.

There are a few things to watch out for, but first, let me bring you up to speed on how viewports and model references work:
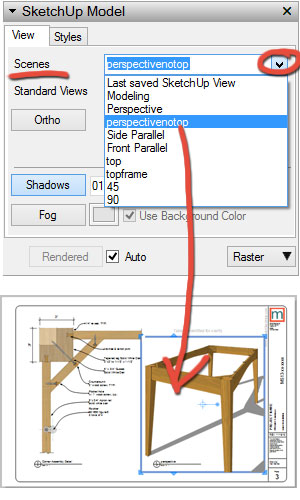
- A viewport is a resizable “window” that displays a snapshot of your SketchUp model and is placed on pages in your LayOut document.
- Viewports can (SHOULD) be assigned to scenes that you create ahead of time inside SketchUp. (Assign a scene by right clicking a viewport and selecting a scene)
- If you make changes to a model, you can either right click a viewport and select “Update Model Reference”, or you can go to File -> Document Setup -> References, select the model you want to update, then click Update.
That’s basically how viewports work. The thing to watch out for is when you’ve modified the viewport differently from the scene it was assigned to.
Modified Viewport Scenes
A viewport is considered “modified” if you enter model space, (by double clicking a viewport to adjust the camera for instance), or change the style or toggle the Ortho button.
The way you know whether a viewport has been modified is by looking at the “SketchUp Model” panel, and looking at the name of the scene. If it has the words (Modified) before the scene name, it has been modified.
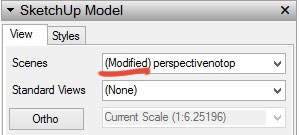
So what’s the big deal about modified scenes? You just need to be aware of them because if you make changes to your model, then update the viewport model reference in LayOut, any changes you’ve made to the scene in SketchUp will not automatically be reflected in modified viewports.
Since you’ve modified the scene inside LayOut, it overides any scene changes you may have made in SketchUp. (It will, however, show any structural updates made to your model, regardless.) If you actually want to update the viewport with any changes you’ve made to the scene, you just have to reassign the viewport to that scene in the “SketchUp Model” panel.
So, it’s actually a good thing, but it can catch you off guard if you don’t understand what’s happening.
Shared Layers can be hidden
In the webinar I mentioned that there are two types of layers in Layout. Shared layers allow you to place objects on them that will repeat on every page in your document. Regular layers hold objects on a page by page basis.
What I forgot to tell you was that you have the ability to hide layers on individual pages So, for instance, let’s say you have a shared layer that has all your titleblock information on it. This will make the titleblock appear on every page in your document. But what if, on the cover page you don’t want to show a titleblock?
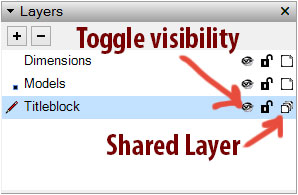
All you have to do is hide that layer on the cover page, and none of the titleblock info will appear on that page.
Group elements together
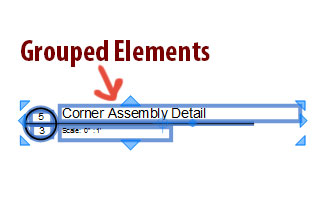
Similarly to how you can group things together in SketchUp, making it easier to move and manipulate them at once, you can also create groups in LayOut.
By grouping elements in Layout, you can move or scale them together. Grouping elements is easy, just select them by clicking and dragging your mouse over them, or select them individually while holding the SHIFT key. Then, right click, select Group.
Did you miss the webinar?
If you missed the webinar altogether, it is available for replay at www.sketchuptolayout.com. I hosted the webinar in celebration of my book launch “SketchUp to LayOut”.
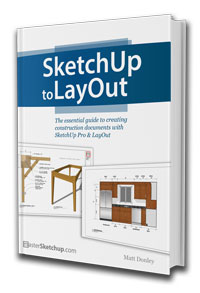
SketchUp to LayOut is a project I’ve been working on for the past 4 months in order to create a comprehensive guide for construction professionals who have basic experience with SketchUp, and are trying to figure out how to use LayOut to create construction documents.
It’s full of step by step instructions, including a number of tips on creating section cuts and hatching. I’ve also included sample files so you can see exactly how I’ve organized my model and created my viewports. There’s even a Professional Package that includes a ton of bonus content, and a video pre-order package that will save you money on the pre-video that I’ll be launching in the spring.
To purchase the book, go to www.sketchuptolayout.com.